The following image shows the first few rows of a worksheet that has 500 rows of data.
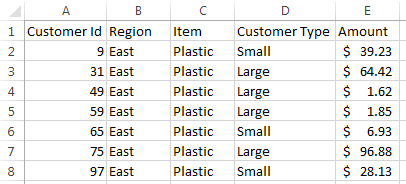
You would like to rearrange the data so that all the records with the East region appear first, followed by all the records with North, followed by South, followed by West. Within each region, you would like all the records with Plastic to appear first, followed by Metal, followed by Ceramic. The first few rows of the resulting worksheet would look like this:
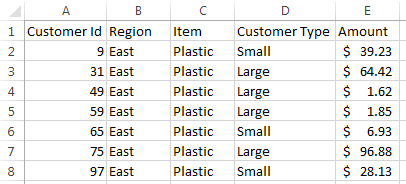
On the image below, click on the sequence of commands you would use to create the resulting worksheet.
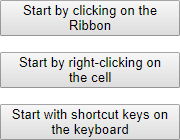
 Once a student enters or selects their answer they click here to submit it. Students always have the option to submit don't know by clicking here without an answer.
Once a student enters or selects their answer they click here to submit it. Students always have the option to submit don't know by clicking here without an answer.
 If desired, administrators may give students the ability to check their answers before submitting them.
If desired, administrators may give students the ability to check their answers before submitting them.
 If desired, administrators may give students the ability to open tutorial pages relevant this question before answering it.
If desired, administrators may give students the ability to open tutorial pages relevant this question before answering it.
 Students click here to reset the question so they can start over.
Students click here to reset the question so they can start over.